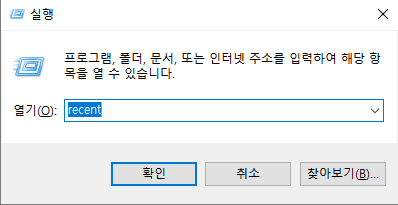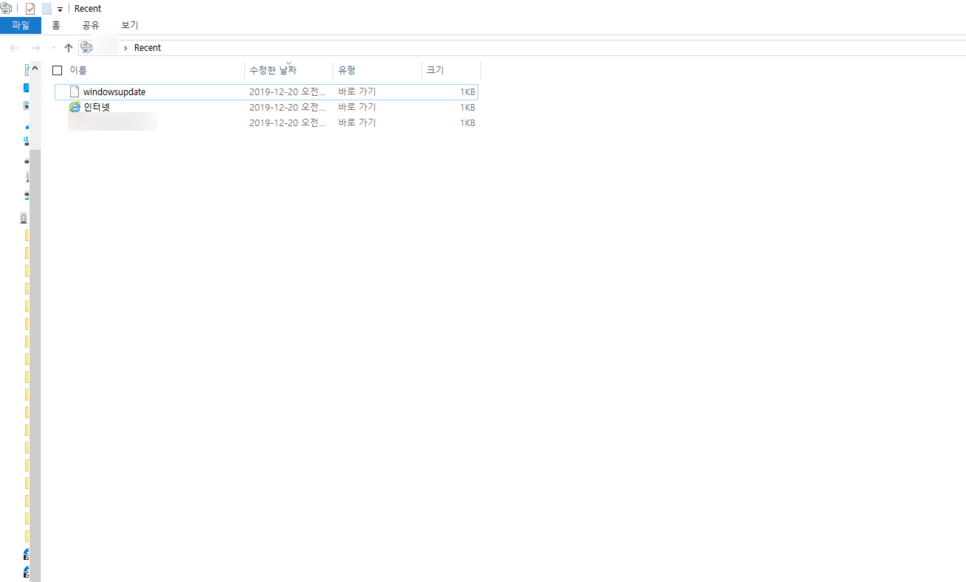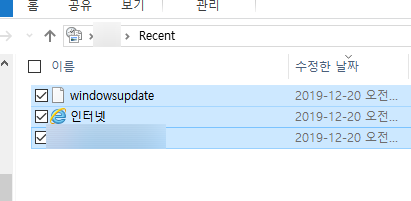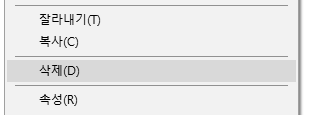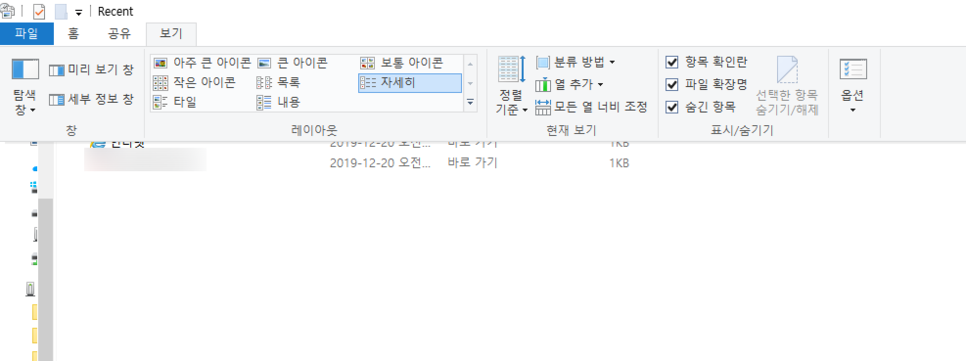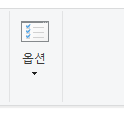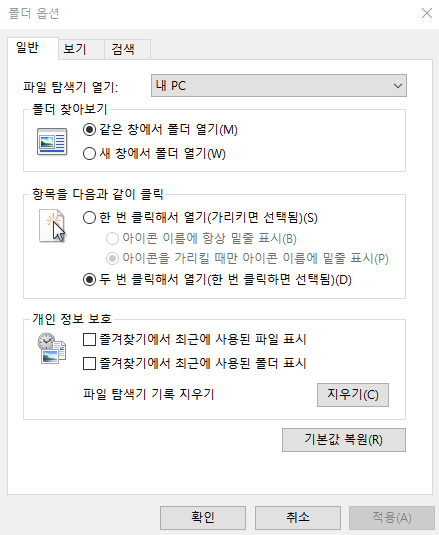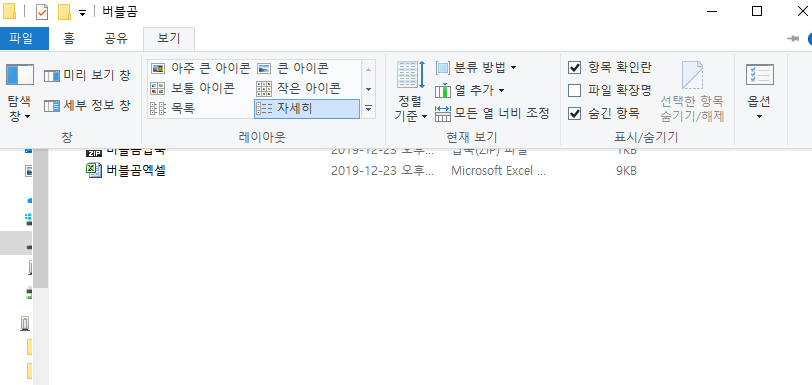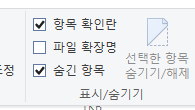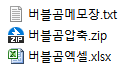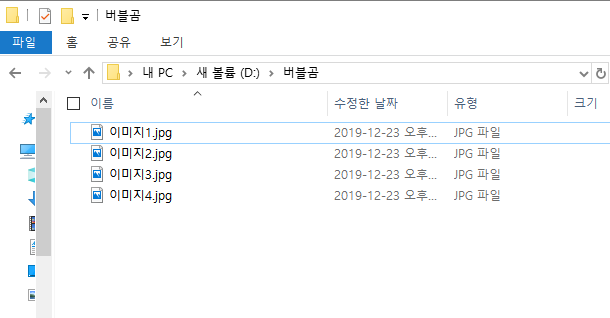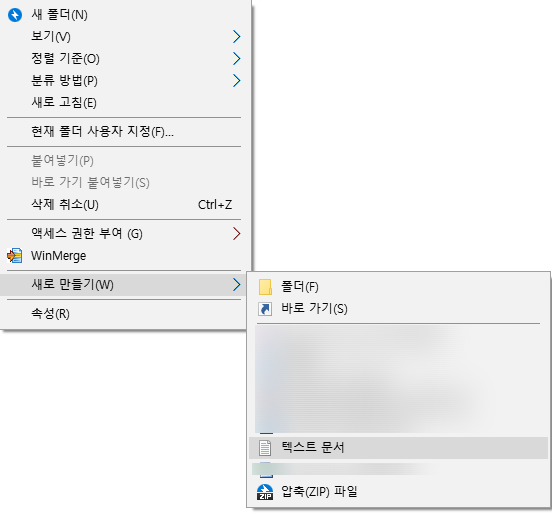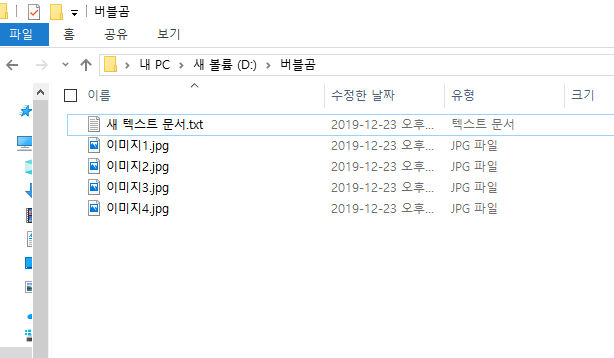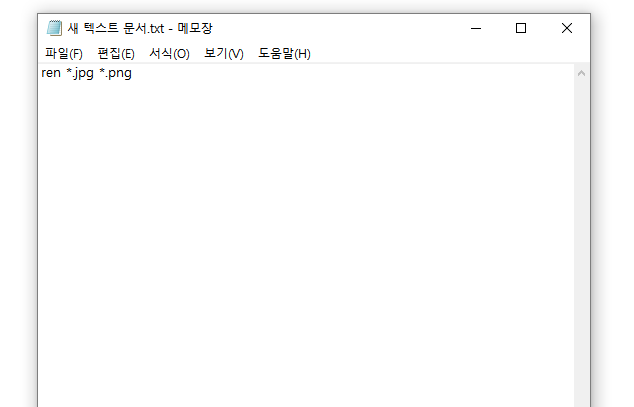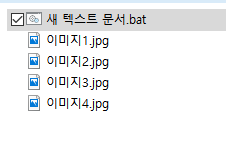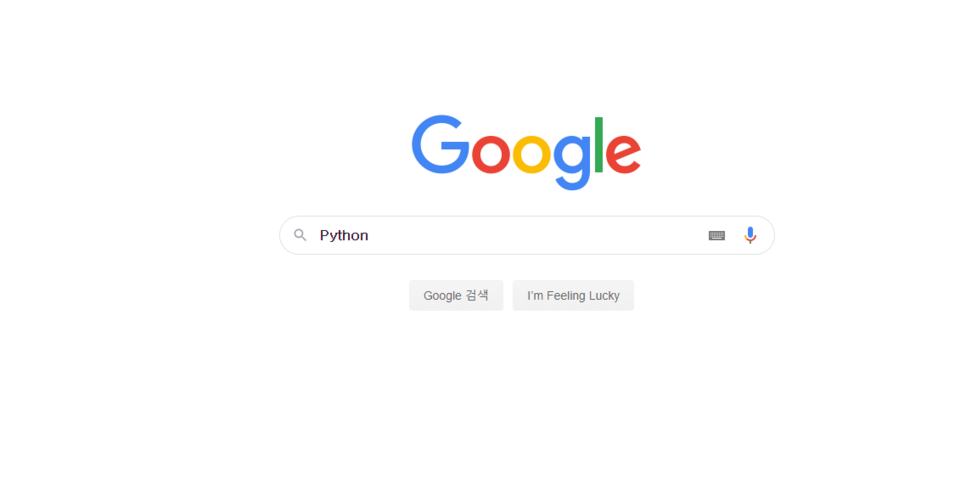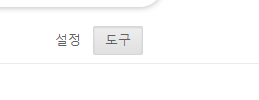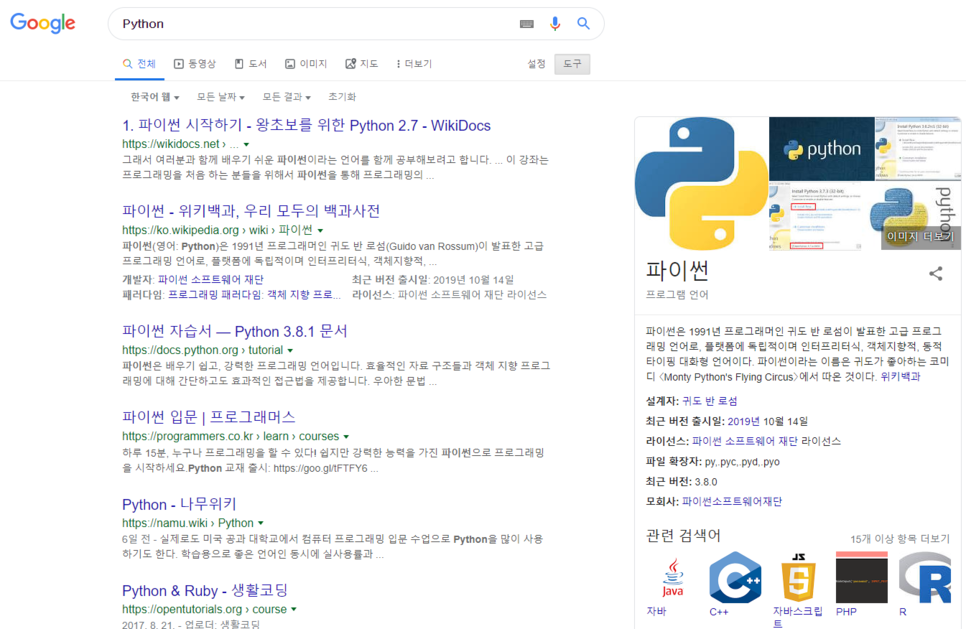안녕하세요 버블곰입니다.
버블곰이 최근에 개인정보처리방침을 만들일이 생겨서 만들게 되었는데요
오늘은 #개인정보처리방침 을 만드는 방법에 대해서 알려드리려고합니다.
먼저 아래 사이트를 들어갑니다.
인터넷진흥원이 운영하는 #개인정보보호종합포털 사이트입니다.
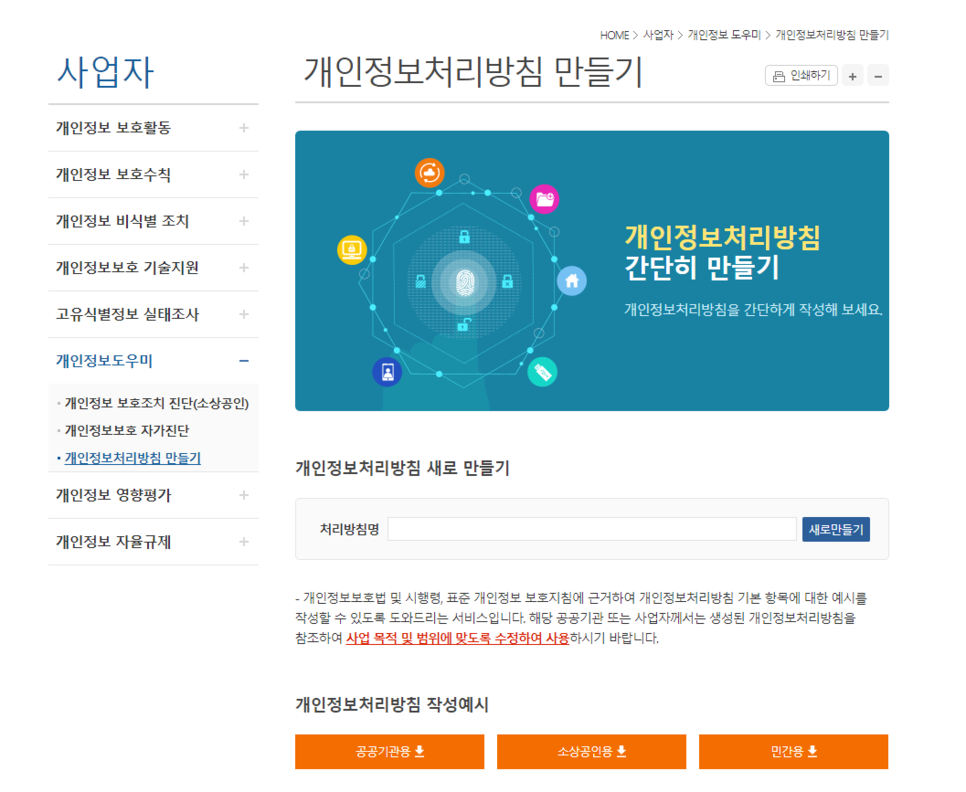
이런화면이 뜰거에요 여기서
https://www.privacy.go.kr/a3sc/per/inf/perInfStep01.do

이부분에 처리방침명을 입력해줍니다.
고민하실거 없어요 그냥 회사명쓰고 개인정보처리바침 쓰시면 될 것 같아요
' OOO기업 개인정보처리방침 '
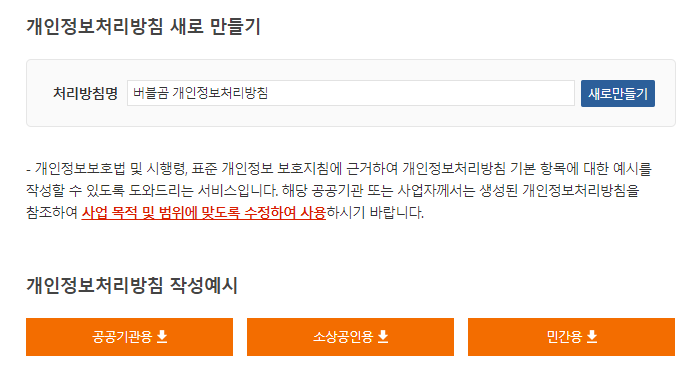
이런식으로 넘어갑니다.
그전에
밑에 작성예시를 볼 수 있어요
공공기관, 소상공인, 민간용
#공공기관개인정보처리방침 #소상공인개인정보처리방침 #민간개인정보처리방침
예시는 참고용으로 사용하시면 됩니다.
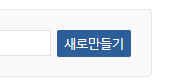
새로 만들기를 눌러주세요
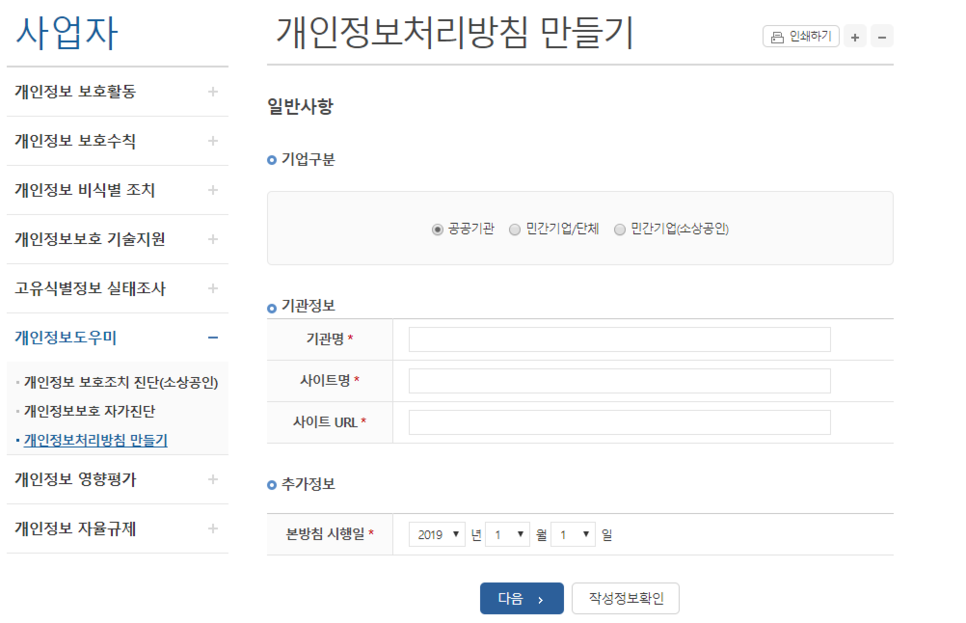
마찬가지로 공공기관, 민간, 소상공인을 선택 하 실 수 있어요
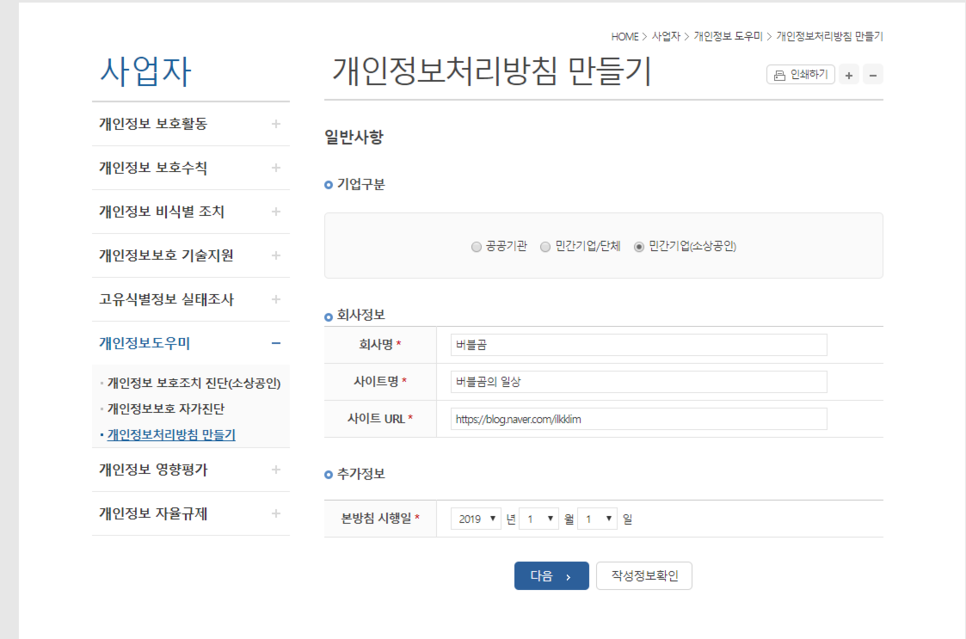
이렇게 입력을 하고 넘어가봅시다
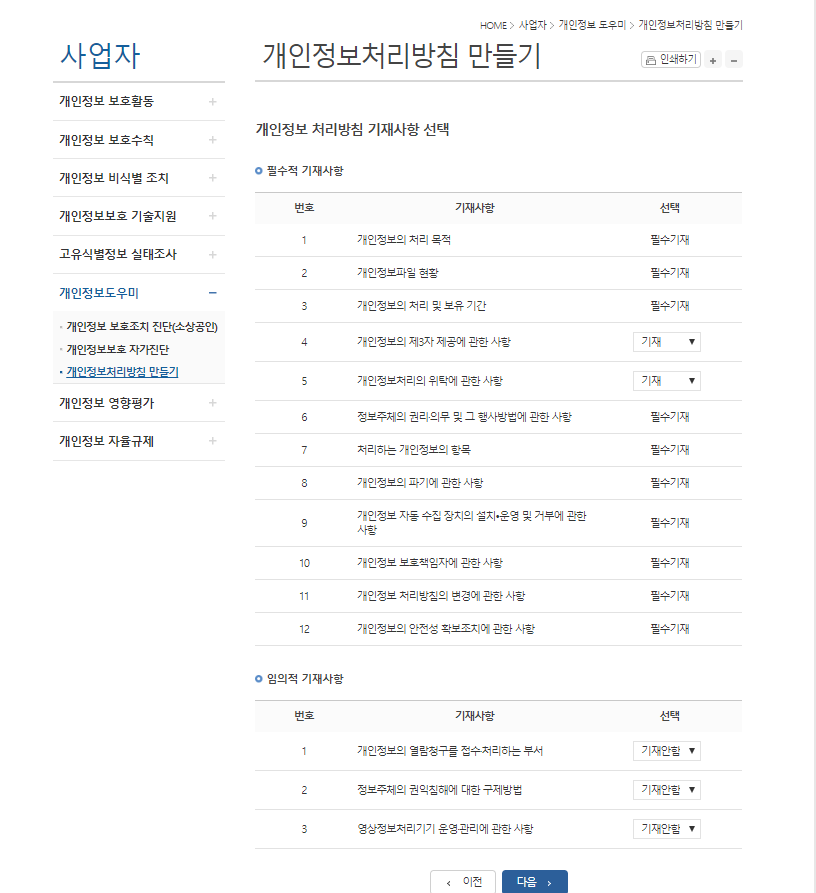
그럼 필수기재 될 것과 필수기재가 아닌 것들을 선택해서 보여줄 수 있어요

그리고 이런식으로 처리목적 작성에 대한것도 선택으로 하실 수 있어요
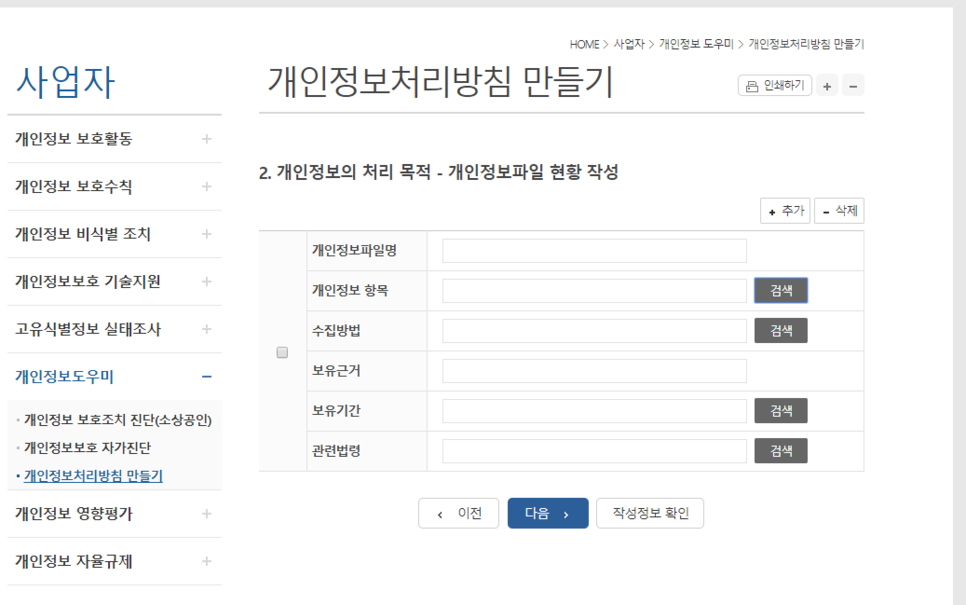
개인정보 항목을 선택 하 실 수 있어요
개인정보 항목을 누르면
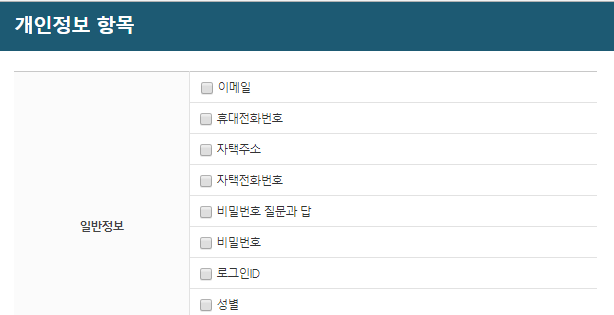
이렇게 항목을 선택 할 수 있게 되어있어요
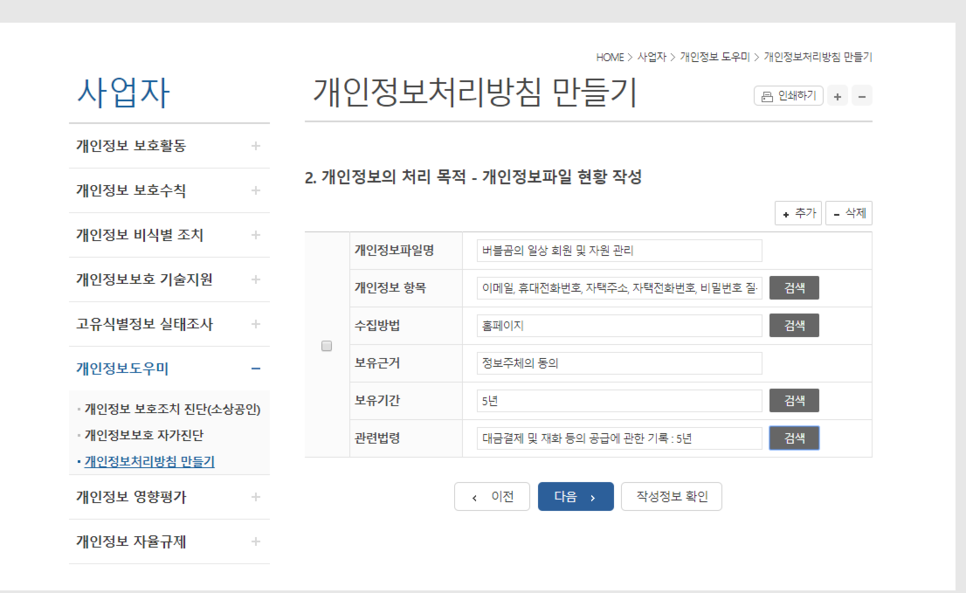
[위에 작성한 부분은 예시이고 꼭 상황에 맞게 작성을 하셔야 합니다.]
필요한 부분을 입력 해 주시고 넘어가면 됩니다.
그뒤로도 12개 정도 단계가 있어요
그럼 모두 회사 방침에 맞게 선택 혹은 작성 편집 하시면 쉽게 하 실 수 있어요 !!!
그렇게 하면 html 파일로 다운이 가능합니다
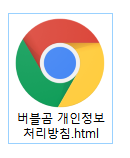
올리실 사이트에 html 업로드 기능이 있으면 업로드하시고 수정 하시거나
html 파일을 열어서 복사를 해도 괜찮습니다.^^
그럼 다음에 봐요 ~
'IT 인터넷 사용 꿀팁 > 컴퓨터 활용 꿀팁' 카테고리의 다른 글
| 윈도우 최근 실행했던 문서, 파일, 폴더 보는방법과 안보는방법 (0) | 2019.12.31 |
|---|---|
| 윈도우10 파일 확장명 보기 / 변경 (0) | 2019.12.31 |
| 윈도우 확장자 한번에 변경 / 확장명 일괄 변경 (0) | 2019.12.31 |
| 구글 한국사이트만 검색 (구글검색꿀팁) (0) | 2019.12.31 |