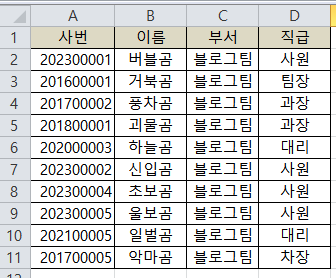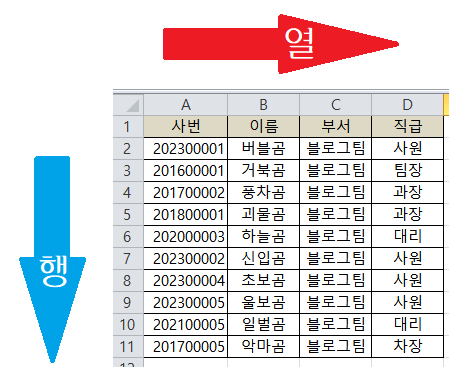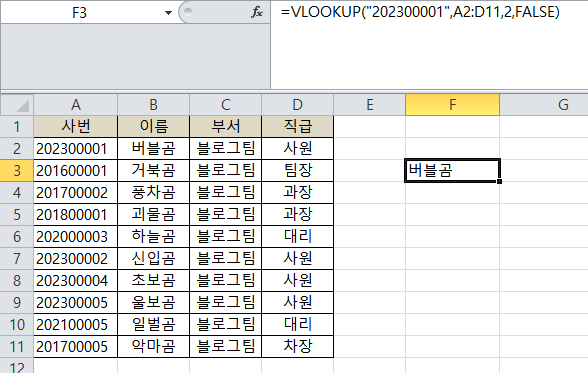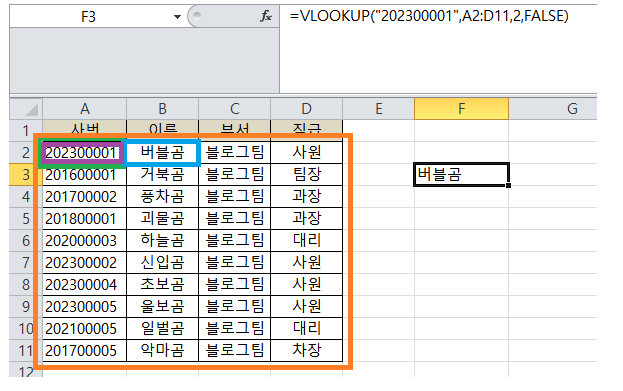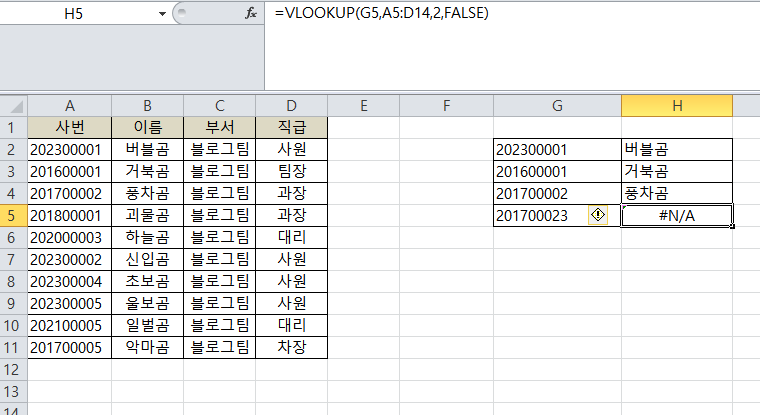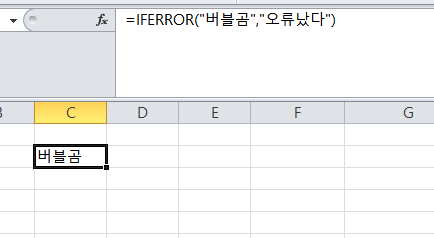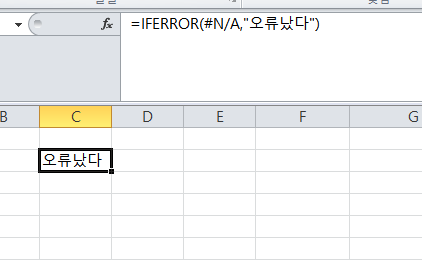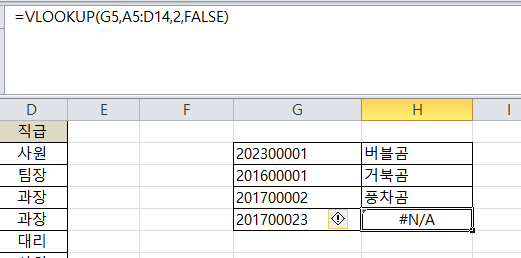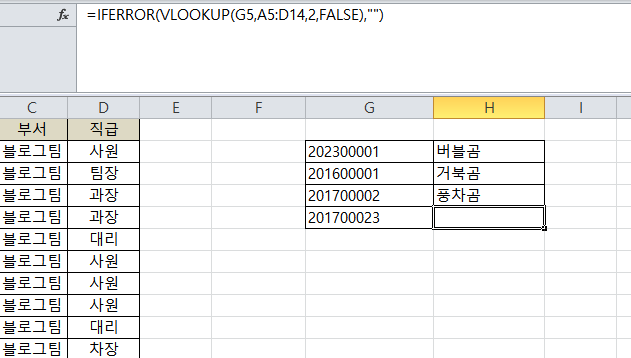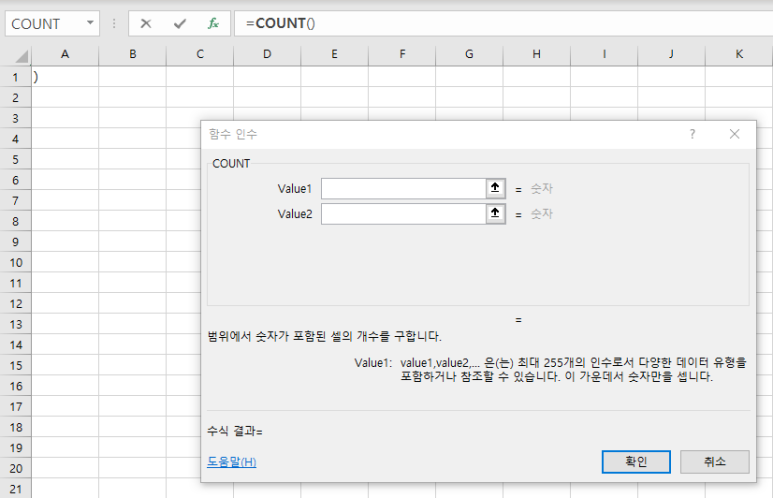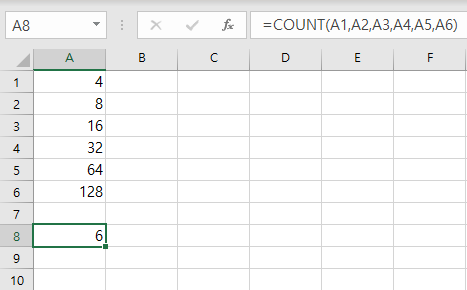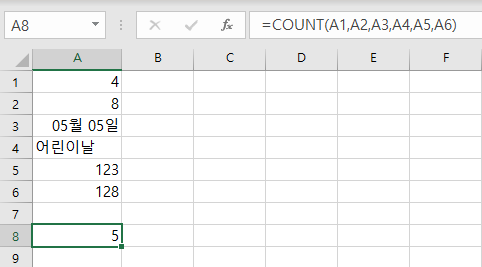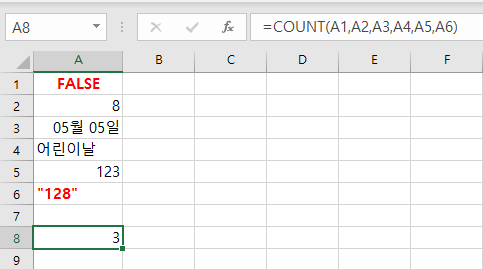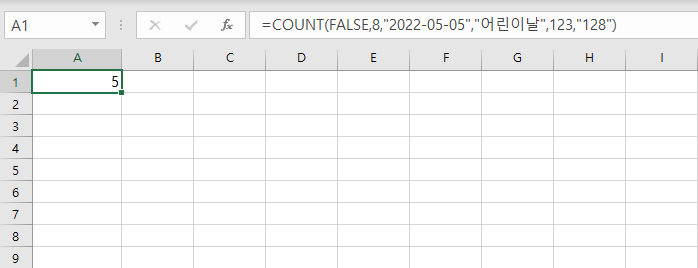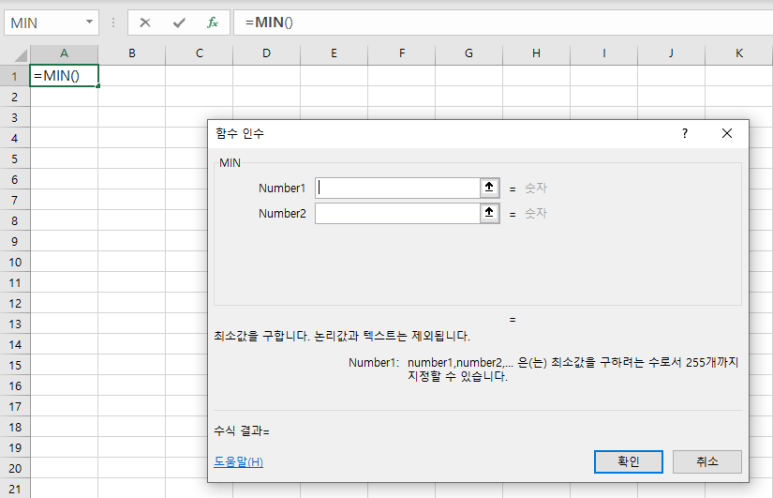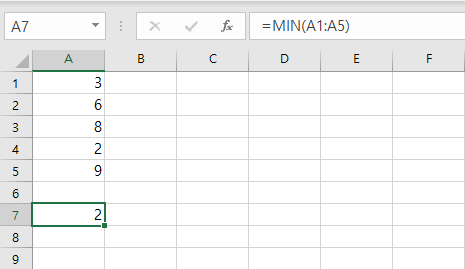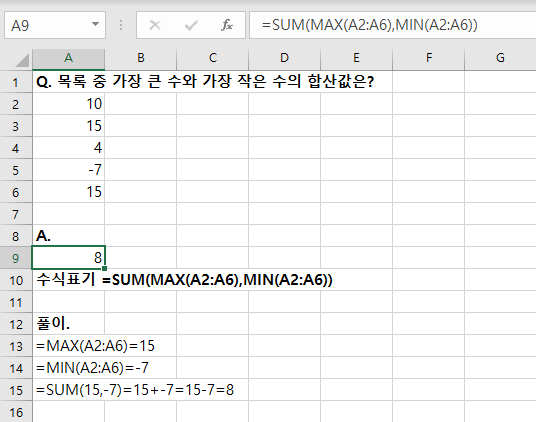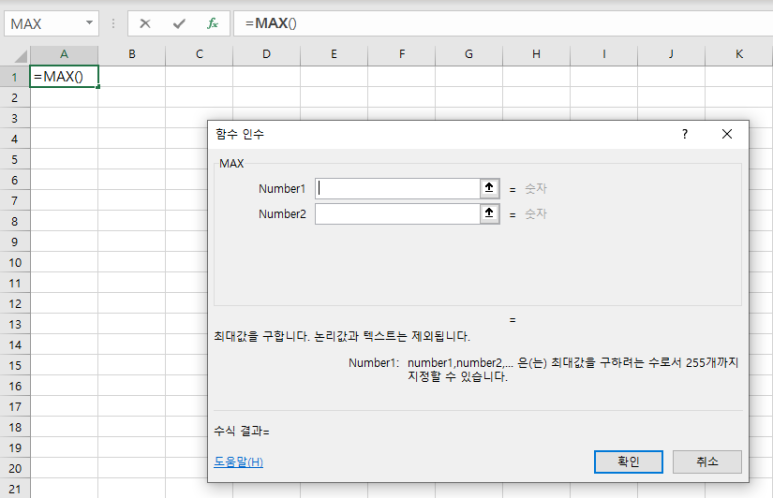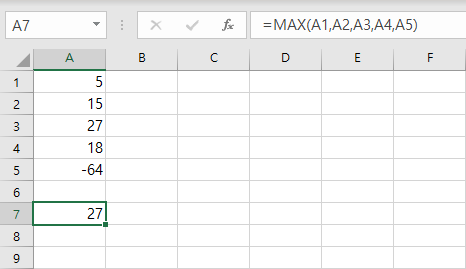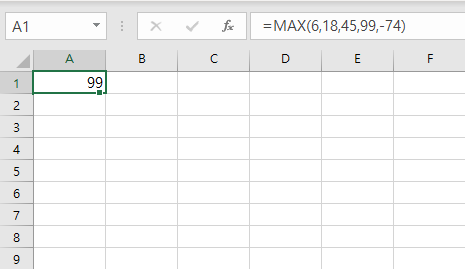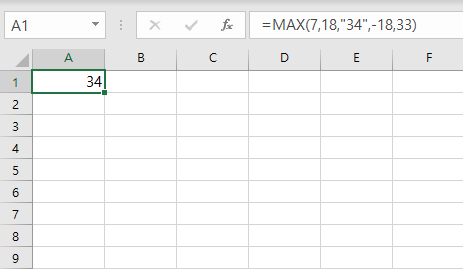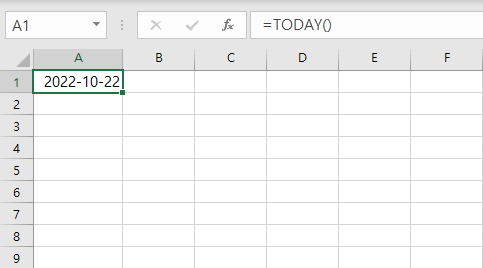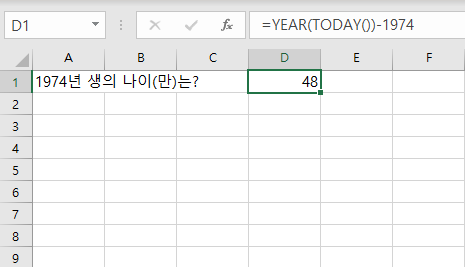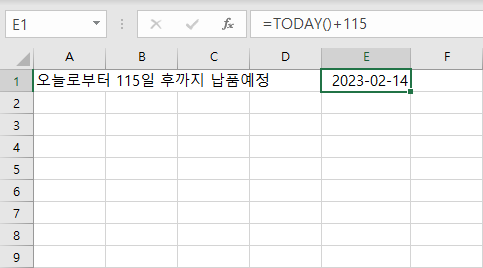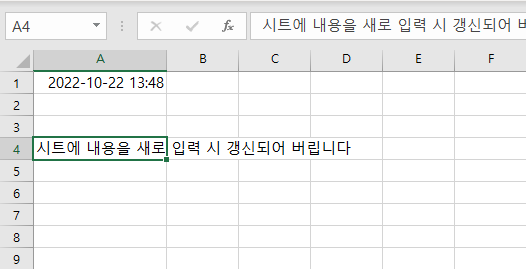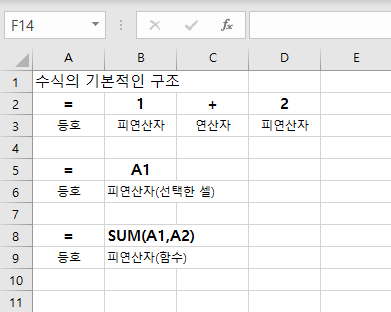안녕하세요
버블곰입니다.
엑셀을 사용하다보면 셀에 색칠을 하는 경우가 많죠 ?
단순히 문서를 꾸밀때도 사용하지만
데이터를 구분 혹은 강조하기 위해서 많이 사용합니다.
오늘은 그래서 데이터에 따라 서식이 변하는 '조건부서식' 에 대해서 알아보도록 하겠습니다.
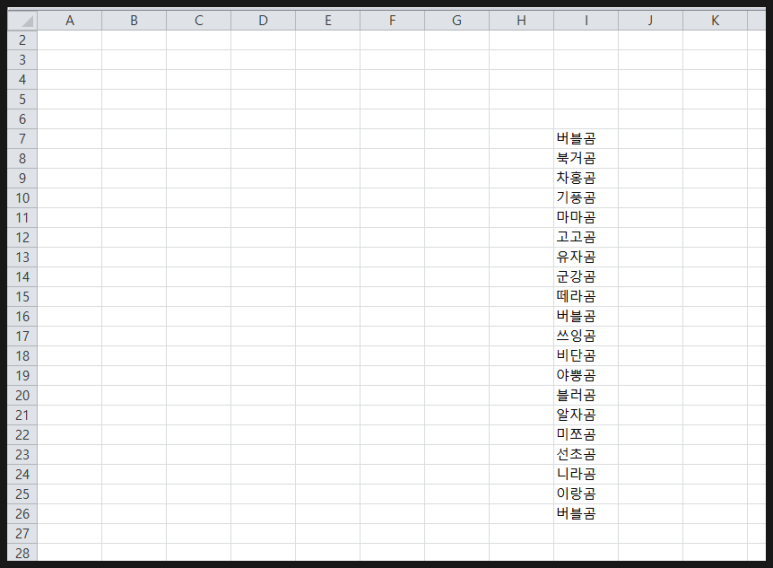
먼저 자주쓰이는 중복 데이터를 색칠해보도록 하겠습니다.
이렇게 곰친구들을 나열해놓고 여기서 중복데이터를 찾고 싶을때
조건부서식을 지정할 범위를 선택하고
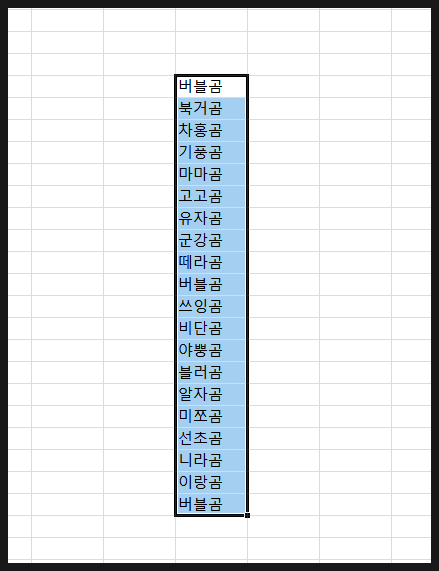
홈-> 상단 중앙 쯤에 '조건부서식' 을 눌러줍니다.

그리고
'조건부서식' -> '셀 강조 규칙' -> '중복 값'
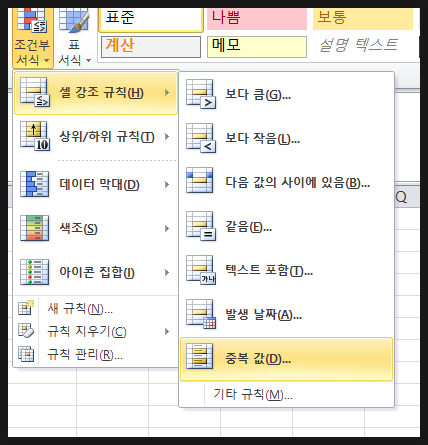
중복 값을 선택해줍니다.
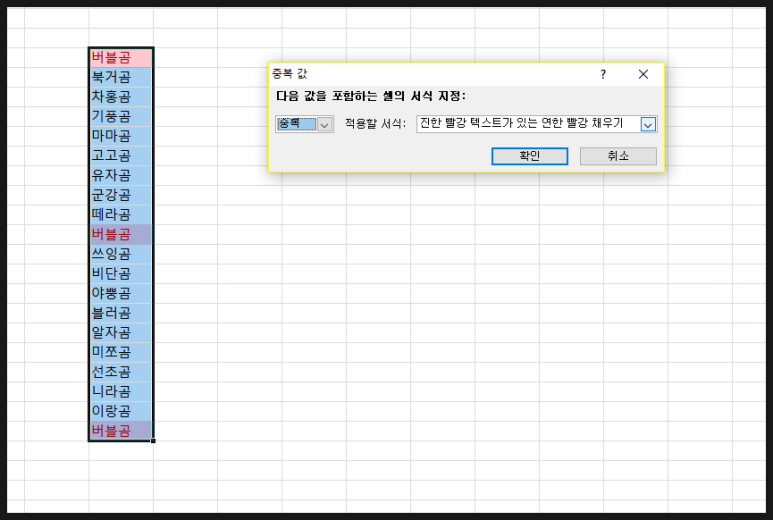
벌써 색칠이 됐죠 ?
그럼 중복 값이라는 팝업창이 하나 뜨는데 여기서
다른 중복이 없는 데이터 즉 고유 값도 선택할 수 있습니다.
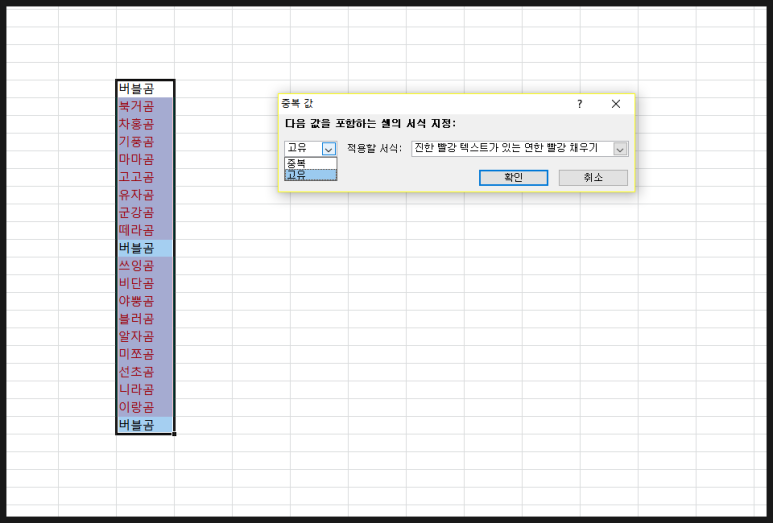
서식은 변경할 수 있고
입맛에 맞게 사용자지정으로도 할 수 있습니다.

엄청 쉽죠?
다음은 랭킹에 따라 혹은 수의 크기에 따라서 색 등 서식을 다르게 하는 방법에 대해서 보도록 하겠습니다.
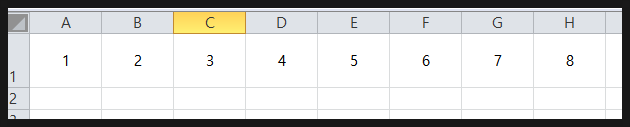
이렇게 1~8까지의 숫자가 있는데
'숫자가 클수록 색을 진하게 하고싶다'
라는 조건으로 해보겠습니다.
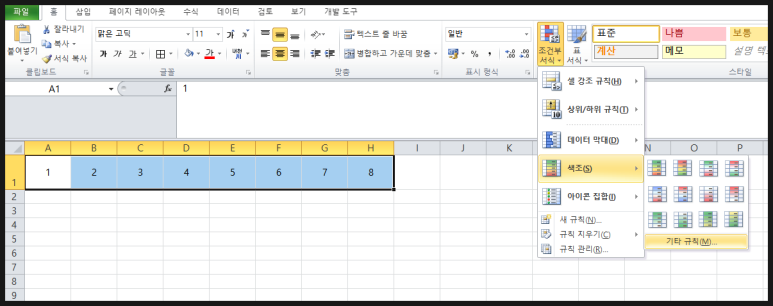
동일하게 범위를 선택하고
조건부서식 -> 색조를 들어가줍니다.
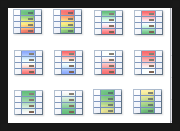
여기에 자주찾는 가이드가 있긴한데 색감이 구리니까 저는 '기타규칙' 을 선택해줍니다.ㅋㅋㅋㅋ
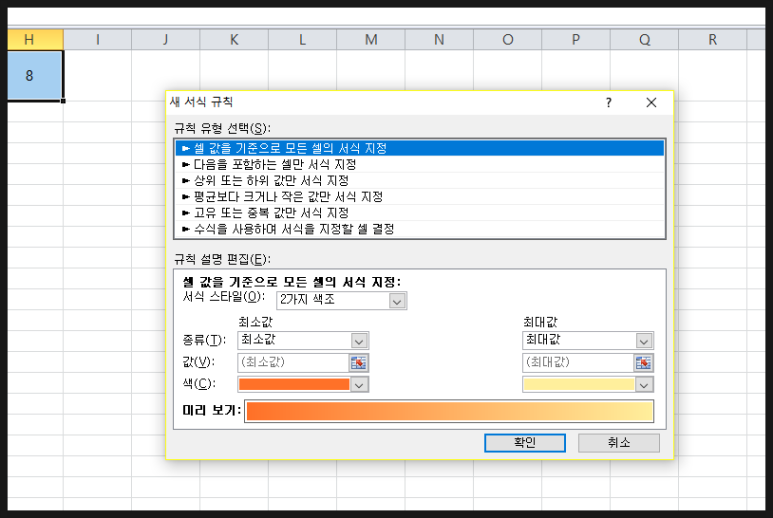
그러면 이러한 창이 뜨고
색을 정할 수 있습니다.
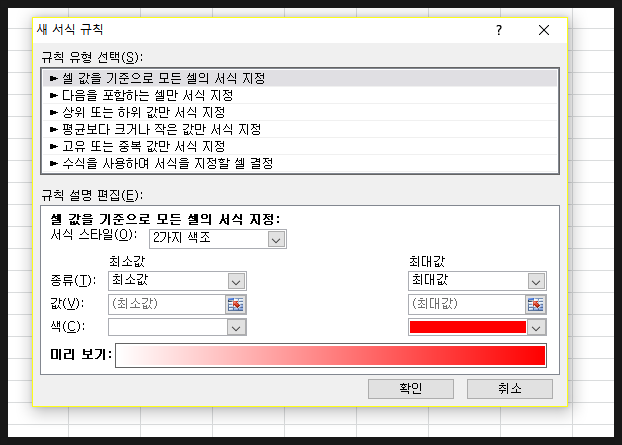
버블곰은 최소값은 하얗게 클수록 붉게 해보겠습니다.
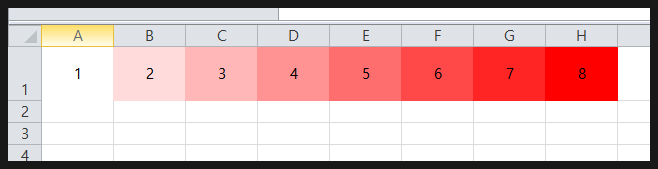
짜잔 이렇게 그라데이션으로 볼 수 있죠
이번엔
5 미만 값들만 색칠해보겠습니다.
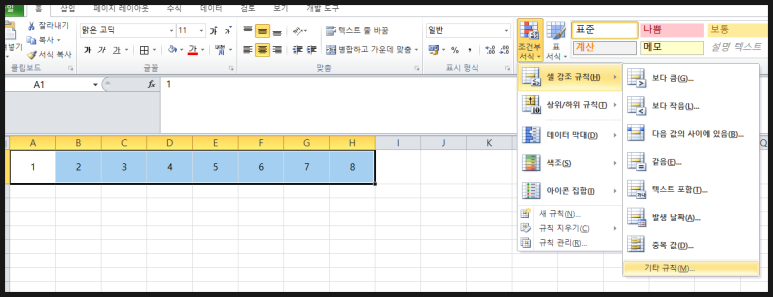
이번엔 셀강조규칙 -> 기타규칙으로 들어가줍니다.
보다 작음이 위에 있어서 사용해도 되는데
기타규칙으로 하는게 커스텀에 좀더 유리합니다.
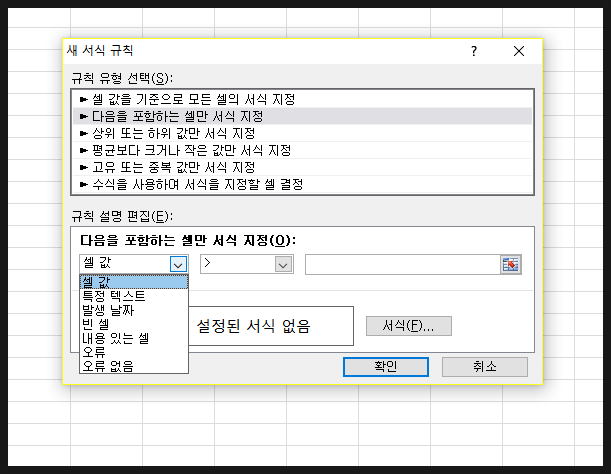
이렇게 규칙설정이 뜨고 셀값이나 특정 텍스트 등등 조건으로 설정 할 수 있습니다.
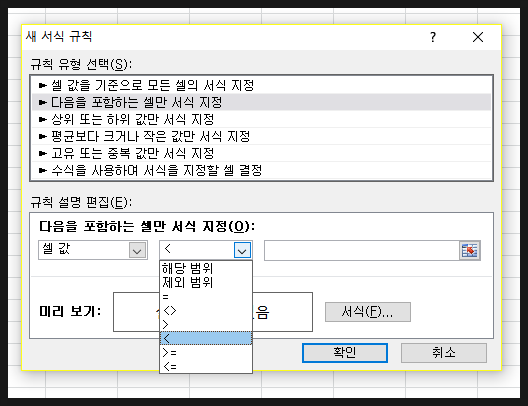
저는 5미만 숫자를 표시할 거라서 셀값을 선택하고 < 를 선택해 주었습니다
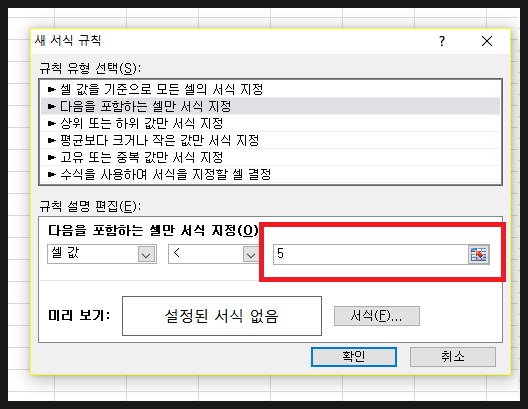
그리고 이부분에 비교할 값을 입력해줍니다.
그래도 읽으시면 됩니다. 셀값이 < 5 (5보다 작으면)
밑에 미리보기 서식을 적용해라 라는 뜻입니다.
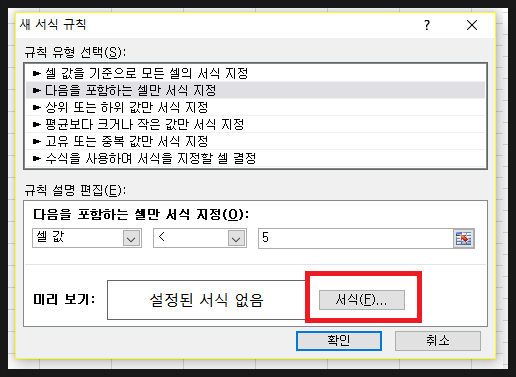
아래 서식을 눌러 원하는 서식으로 지정해줍니다.
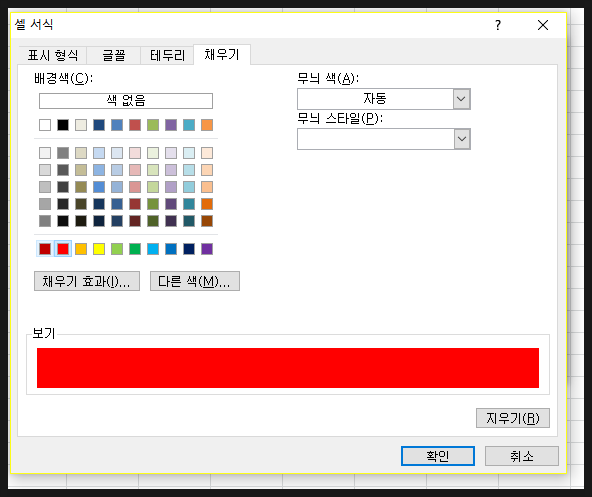
저는 빨강으로 채워보겠습니다 ㅋㅋ
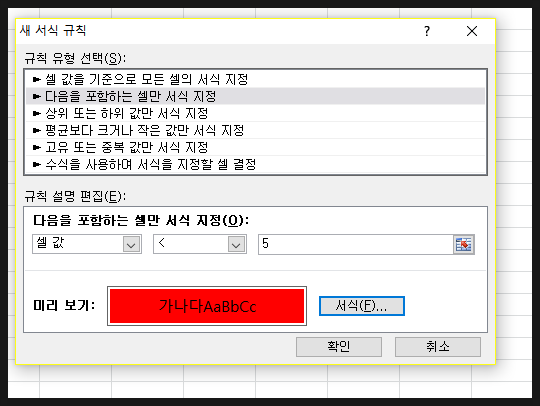
완료가 되면 확인을 눌러줍니다.
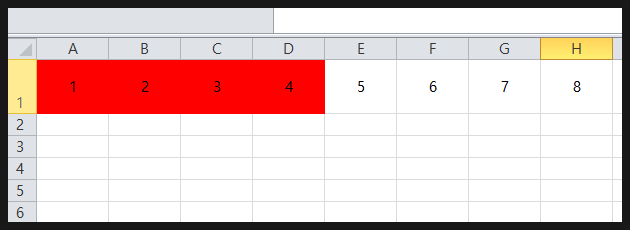
이렇게 5미만은 빨간색으로 채워집니다.
엄청 쉽죠?
조건부서식은 엑셀 작업을 함에 있어서 정말 많이 사용되고 있습니다
지금은 기본인 간단한 것들만 설명해드렸는데
응용 및 심화과정은 다음에 기회가 되면 다뤄보도록 하겠습니다
다음에 더 유익한 정보로 찾아올게요
그럼 이만~
'IT 인터넷 사용 꿀팁 > 엑셀, 구글스프레드 꿀팁' 카테고리의 다른 글
| [엑셀꿀팁]VLOOKUP와 iferror함수? 같은 행에 있는 데이터 가져오기 (0) | 2023.03.19 |
|---|---|
| [엑셀꿀팁]COUNT함수 기초 / 개수를 구하는 함수 (2) | 2023.03.19 |
| [엑셀꿀팁]MIN 함수 기초 / 최소값 구하기 (0) | 2023.03.19 |
| [엑셀꿀팁]MAX함수 기초 / 최대값 구하기 (0) | 2023.03.19 |
| [엑셀꿀팁]TODAY함수 기초/오늘 날짜 가져오기 (0) | 2023.03.19 |