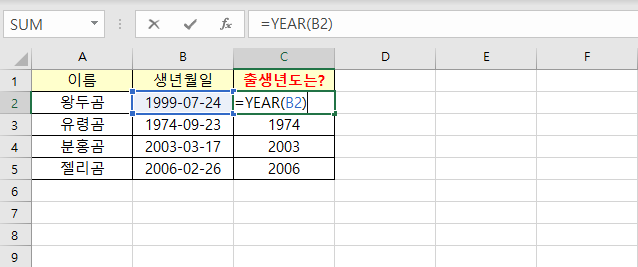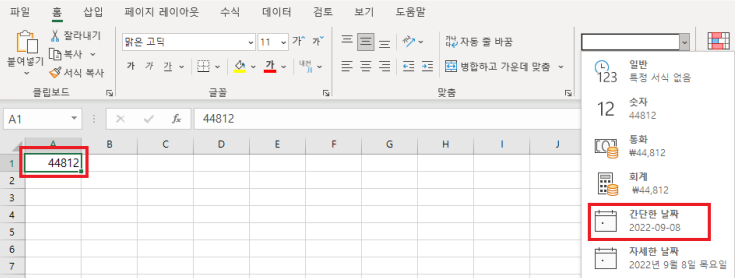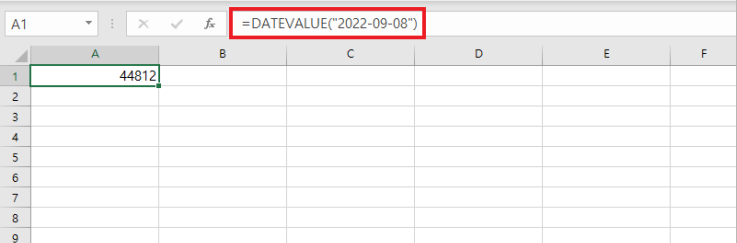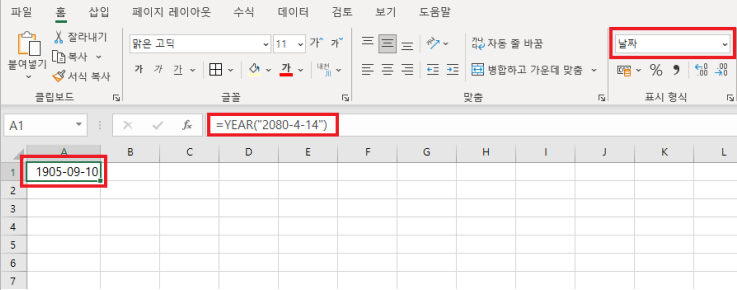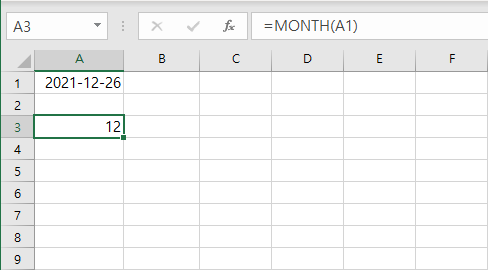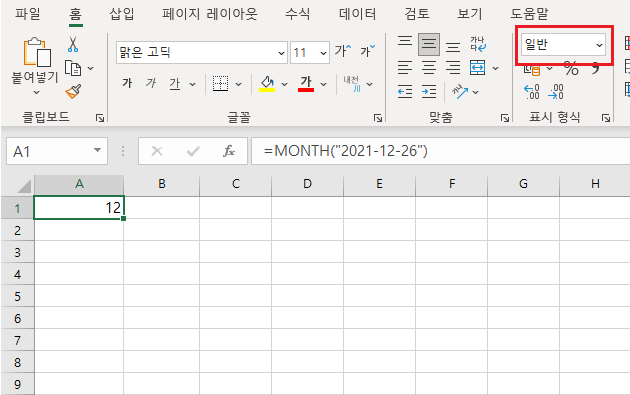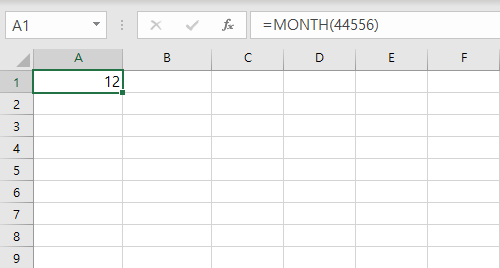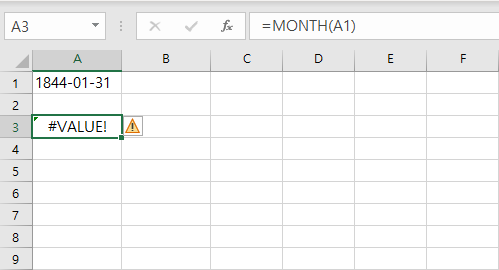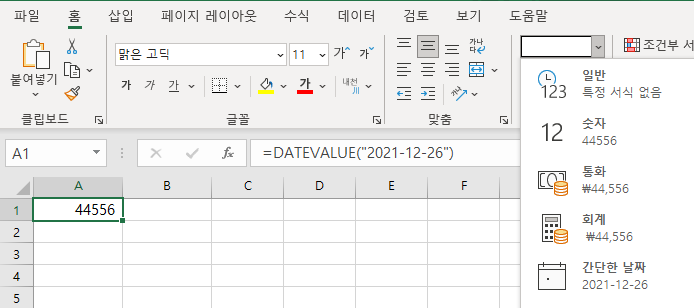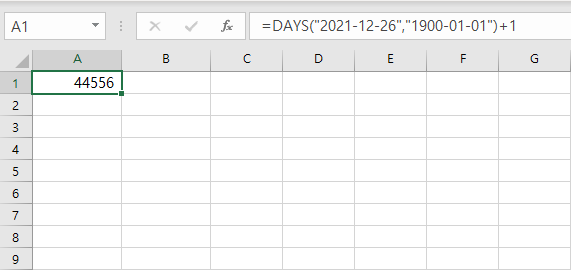안녕하세요 버블곰입니다.
오늘은 엑셀 TODAY함수에 대해서 배워보겠습니다.
날짜/시간 함수 중 하나인 TODAY 함수는 함수를 입력한 시점의 날짜를 반환하는 함수입니다.
TODAY
'오늘 날짜'를 구하는 함수입니다.
|
함수설명
|
=TODAY()
|
|
예제
|
=TODAY()
|
TODAY 함수는 별다른 인수를 사용하지 않습니다.
바로 예제화면입니다.
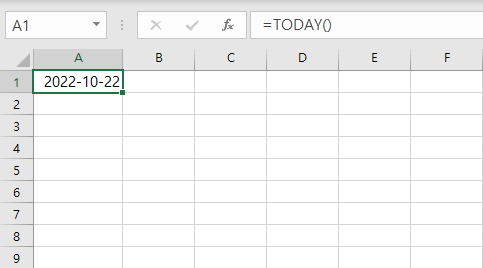
=TODAY() 예제
정말 이게 다인가 싶을 정도로 간단하네요.
TODAY 함수를 사용할 때, 가장 주의해야 할 점은 바로 '갱신'입니다.
NOW 함수의 경우는 시트의 내용이 바뀌면 그 시간에 따라 갱신되지만,
TODAY는 말 그대로 오늘을 기준으로 갱신되기 때문입니다.
만약, 제가 2022-10-15일에 TODAY 함수를 사용한 파일을
2022-10-23일에 열었다면?
TODAY 함수는 2022-10-23 이라는 값을 돌려줄 것입니다.
역시나 이렇게 변동성을 가진 함수는 엑셀의 성능을 저하시킬 우려가 있으니 그 점은 참고 부탁드리겠습니다.
그렇다면, 우리가 실무에서 TODAY나 NOW 같은 현재의 값을 반환하는 갱신형 함수를 사용하는 경우는 언제일까요?
대표적인 양식으로는 인쇄를 해야되는 양식이라고 할 수 있을 것 같습니다.

TODAY 함수 활용 예시
해당 파일이 언제 저장되었는지, 혹은 인쇄 시 인쇄한 날짜가 언제인지 등
갱신한 날짜를 알아보기 위한 정보를 사용할 때 활용이 가능할 것으로 생각됩니다.
또는, 오늘을 기준으로 한 날짜 정보를 계산해볼 수도 있을 것입니다.
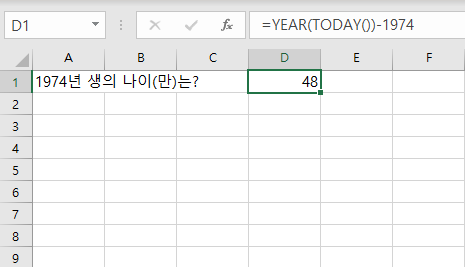
TODAY 함수를 활용한 나이 계산 예제
오늘부터 얼마의 일자가 지난 후의 날짜가 어떻게 되는지에 대한 부분도 계산해볼 수 있습니다.
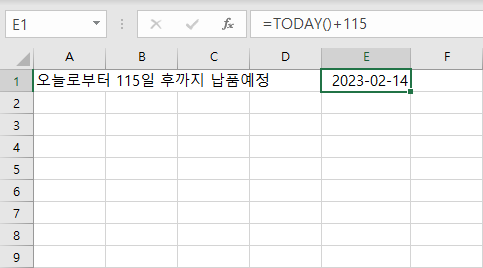
TODAY 함수를 활용한 일자 계산 예제
오늘이 10월 22일이라고 할 때, 선뜻 115일 후가 어떤 날짜인지 머릿속에 그려지지 않습니다.
이런 상황에서 TODAY 함수를 활용하면 보다 빨리 해당 일자를 확인할 수 있는 것입니다.
역시나 간단한 함수이지만, 활용할 수 있는 요소가 많은 함수입니다.
오늘이라는 날짜적인 기준을 세워주는 함수가 될 수도 있겠습니다만, 다시 말씀드리지만 갱신에 주의가 필요합니다.
자, 여기까지 TODAY함수에 대해 배워봤습니다
다음에는 더 쉽고, 간단한 #엑셀 #함수 배우기로 돌아오겠습니다.
그럼 안녕!
'IT 인터넷 사용 꿀팁 > 엑셀, 구글스프레드 꿀팁' 카테고리의 다른 글
| [엑셀꿀팁]MIN 함수 기초 / 최소값 구하기 (0) | 2023.03.19 |
|---|---|
| [엑셀꿀팁]MAX함수 기초 / 최대값 구하기 (0) | 2023.03.19 |
| [엑셀꿀팁]NOW함수 / 시간함수 (0) | 2023.03.19 |
| [엑셀꿀팁]엑셀 비교연산 기초/비교 연산자 종류 (0) | 2023.03.19 |
| [엑셀꿀팁]DAY함수 기초/일수 구하기 (0) | 2023.03.19 |