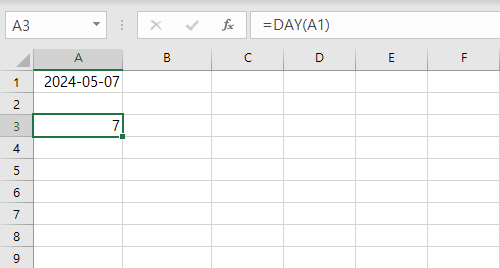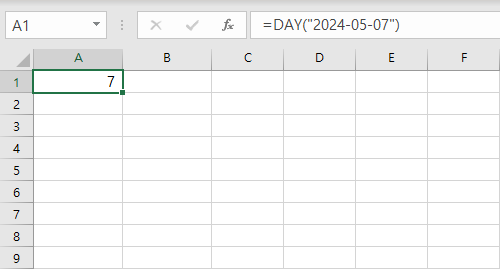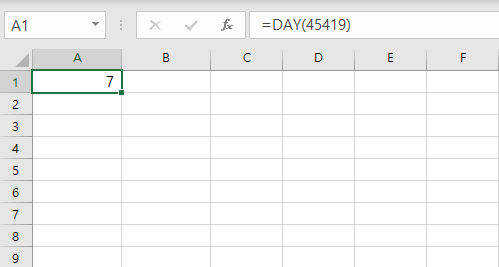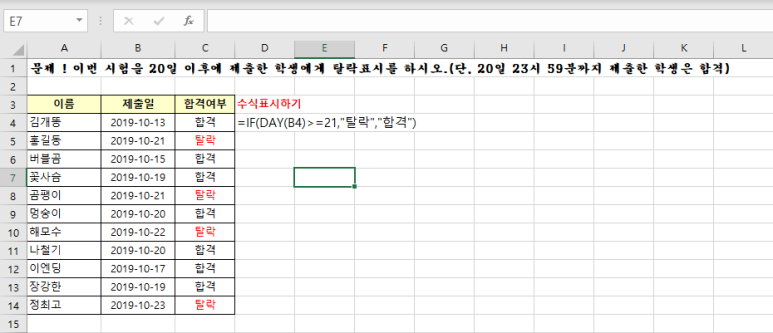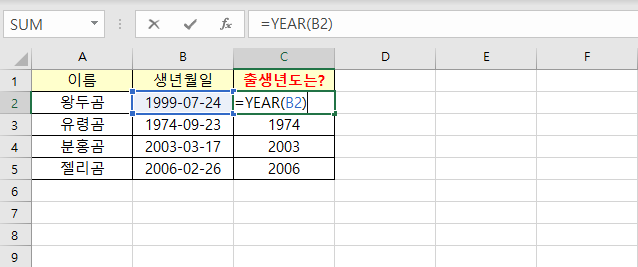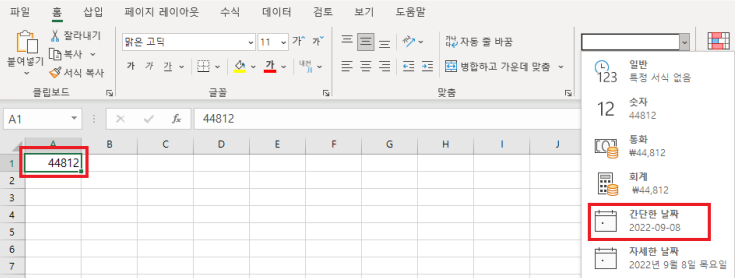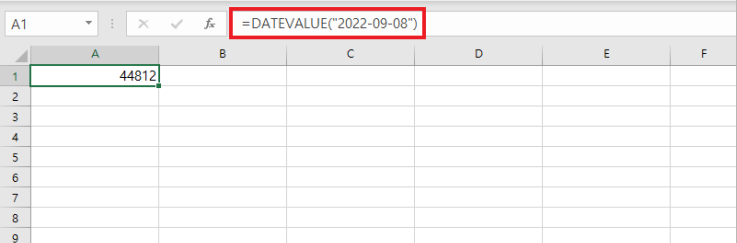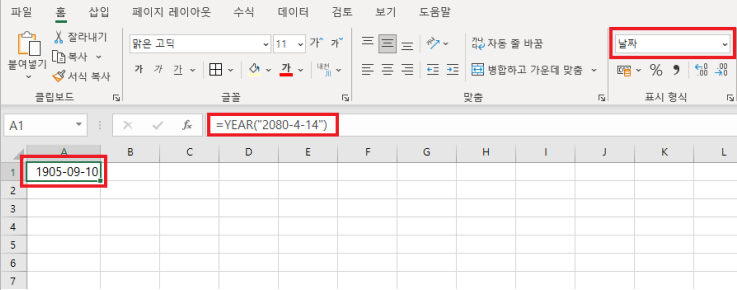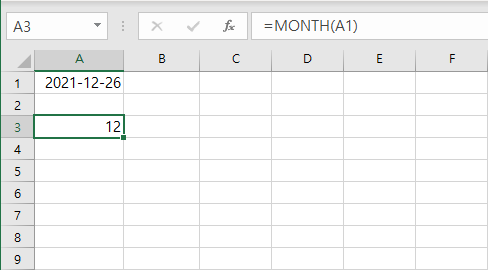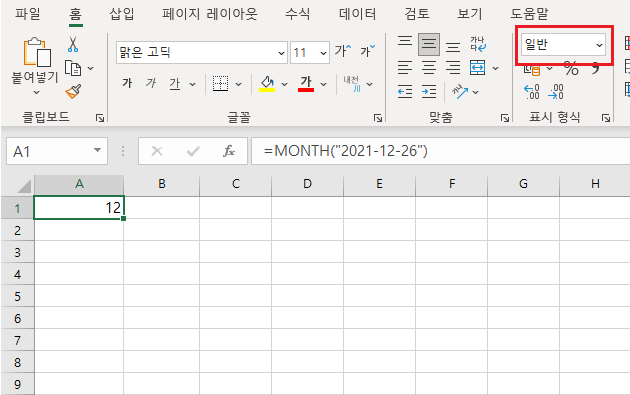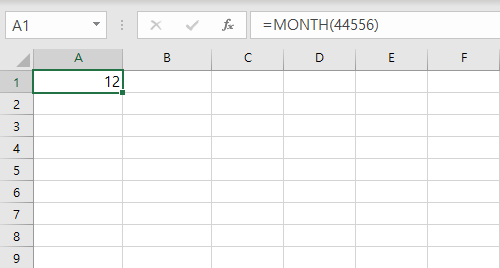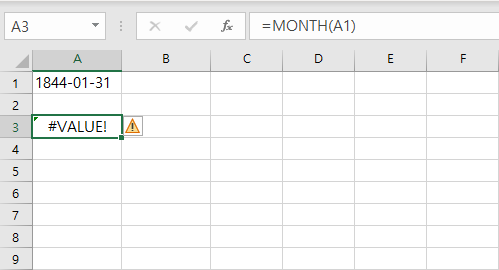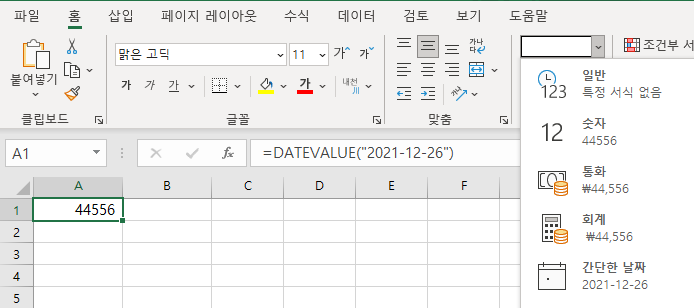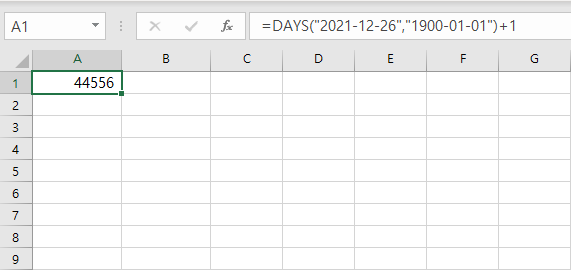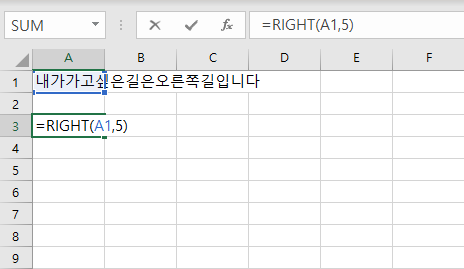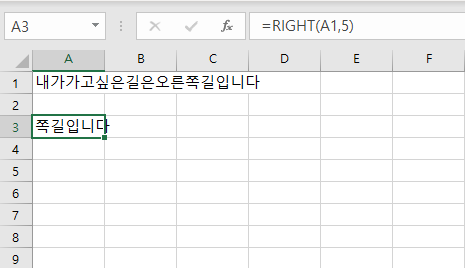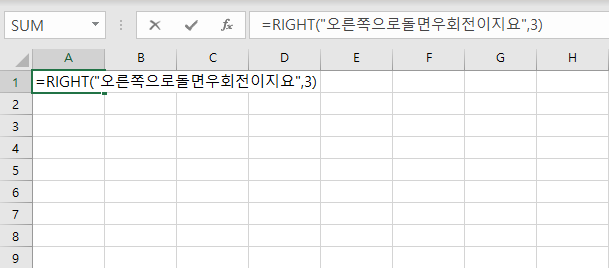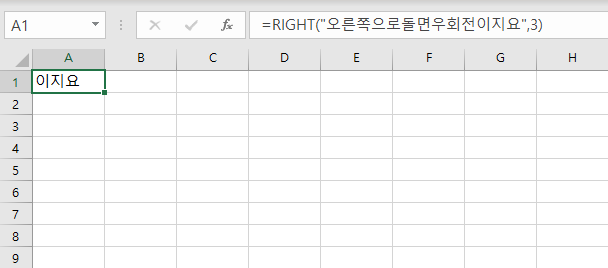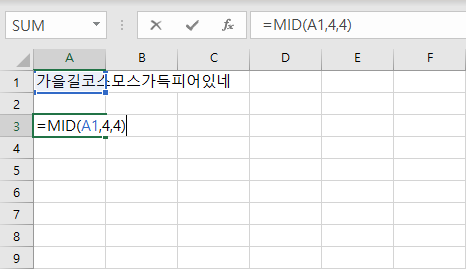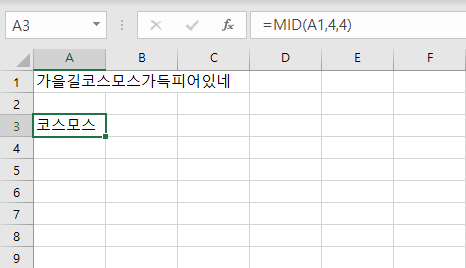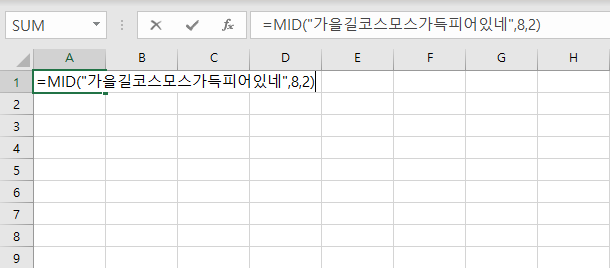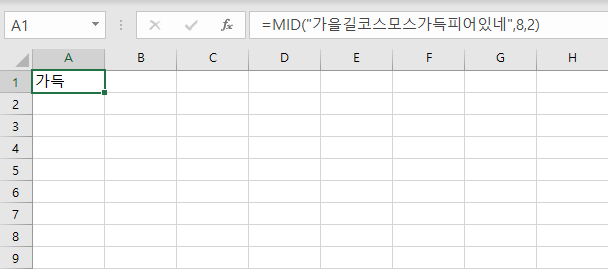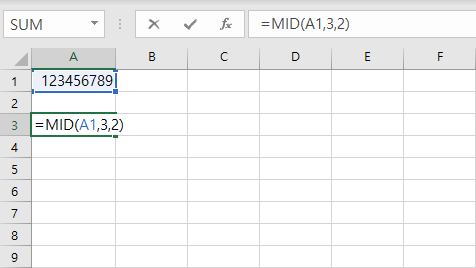안녕하세요 버블곰입니다.
오늘은 엑셀의 기초인 연산, 비교연산에 대해서 배워보겠습니다.
우리가 실무를 배워가면서, 좀 더 상세하게는 함수라는 것을 배워가면서 가장 많이 하게 되는 것은 무엇일까요?
바로,
연산
'계산'을 한다는 것입니다.
또는,
비교연산
'비교하여 계산'을 한다는 것입니다
이것들은 엑셀의 기초인 것이죠.
아주아주 기본적으로 '수식'을 작성하려면 무엇을 해야할까요?
등호(=) 를 입력해야 합니다.
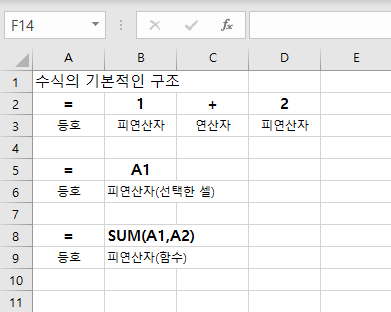
수식의 기본적인 구조 예시
오늘은 이러한 기초에 대해서 한번 짚어볼까 합니다.
|
연산자
|
기능
|
|
= (등호)
|
가장 앞에 등호를 입력하면 '수식'의 형태가 됩니다.
등호 뒤에 값이나, 셀, 함수 등을 입력하는 것이 수식의 기본적인 구조입니다.
|
|
+ (산술연산자 더하기)
|
앞의 피연산자에 뒤의 피연산자의 값을 합하는 기능을 합니다.
|
|
- (산술연산자 빼기)
|
앞의 피연산자에서 뒤의 피연산자의 값을 빼는 기능을 합니다.
|
|
* (산술연산자 곱하기)
|
앞의 피연산자에 뒤의 피연산자를 곱하는 기능을 합니다.
|
|
/ (산술연산자 나누기)
|
앞의 피연산자를 뒤의 피연산자로 나누는 기능을 합니다.
|
|
^ (산술연산자 제곱(지수))
|
뒤의 피연산자가 앞의 피연산자의 지수(제곱근)가 됩니다.
|
|
% (산술연산자 백분율)
|
피연산자를 백분율로 표기합니다.
|
|
> (비교연산자 크다)
|
앞의 피연산자가 뒤의 피연산자보다 큰 값인지 확인하여 논리값(TRUE, FALSE)을 돌려줍니다.
|
|
>= (비교연산자 크거나 같다)
|
앞의 피연산자가 뒤의 피연산자보다 크거나 같은 값인지 확인하여 논리값을 돌려줍니다.
|
|
= (비교연산자 같다)
|
앞의 피연산자와 뒤의 피연산자가 같은 값인지 확인하여 논리값을 돌려줍니다.
|
|
<> (비교연산자 같지 않다)
|
앞의 피연산자와 뒤의 피연산자가 같지 않은 값인지 확인하여 논리값을 돌려줍니다.
|
|
<= (비교연산자 작거나 같다)
|
앞의 피연산자가 뒤의 피연산자보다 작거나 같은 값인지 확인하여 논리값을 돌려줍니다.
|
|
< (비교연산자 작다)
|
앞의 피연산자가 뒤의 피연산자보다 작은 값인지 확인하여 논리값을 돌려줍니다.
|
|
& (문자연산자 연결)
|
앞의 피연산자가 뒤의 피연산자를 연결하여 텍스트로 돌려줍니다.
|
위의 기능들을 예시로 한번에 보시죠.

연산자 예시
어떠셨나요? 참 쉽죠?
자, 여기까지 엑셀의 기초, 연산, 비교연산에 대해 배워봤습니다
다음에는 더 쉽고, 간단한 #엑셀 #함수 배우기로 돌아오겠습니다.
그럼 안녕!
'IT 인터넷 사용 꿀팁 > 엑셀, 구글스프레드 꿀팁' 카테고리의 다른 글
| [엑셀꿀팁]TODAY함수 기초/오늘 날짜 가져오기 (0) | 2023.03.19 |
|---|---|
| [엑셀꿀팁]NOW함수 / 시간함수 (0) | 2023.03.19 |
| [엑셀꿀팁]DAY함수 기초/일수 구하기 (0) | 2023.03.19 |
| [엑셀꿀팁]YEAR함수 기초/나이계산하기 (0) | 2023.03.19 |
| [엑셀꿀팁]MONTH함수 기초/날짜함수 월, 일 구하기 (0) | 2023.03.19 |