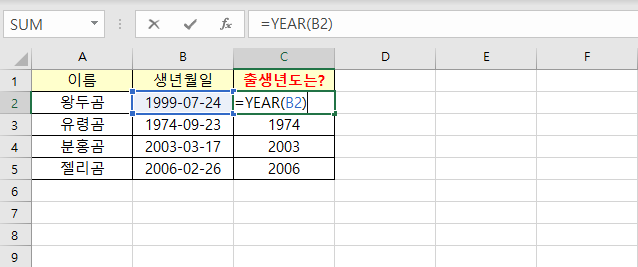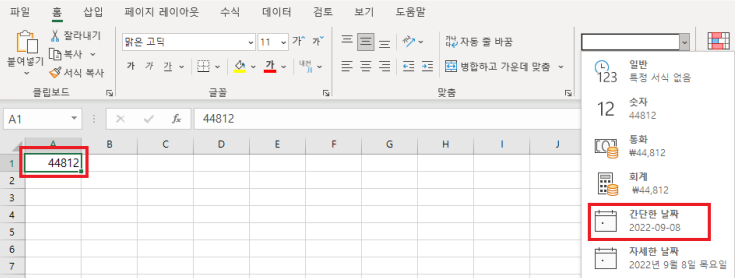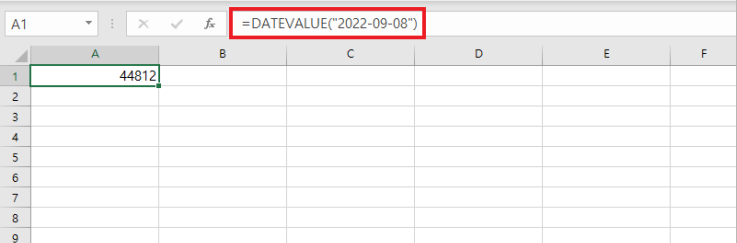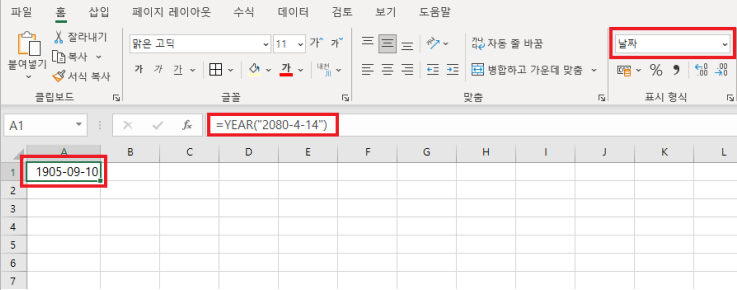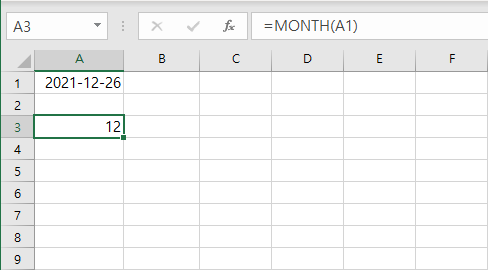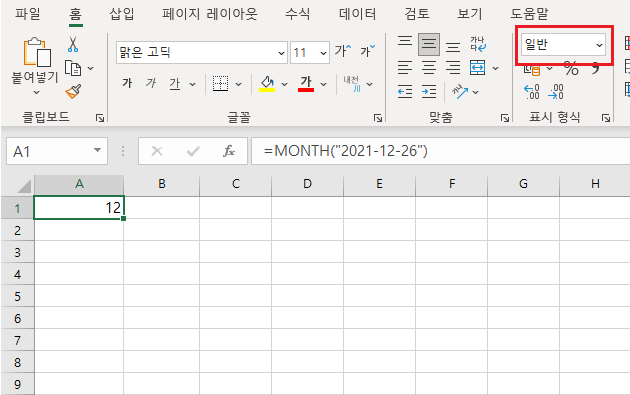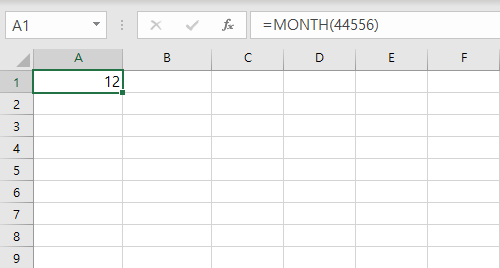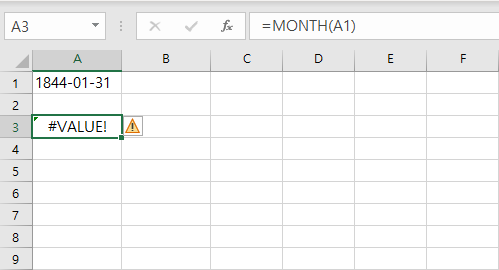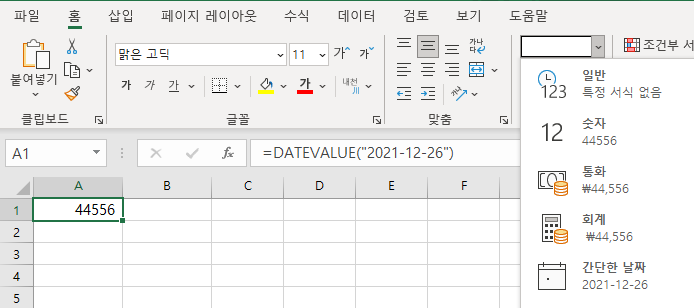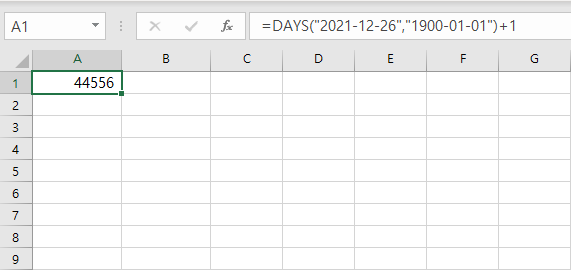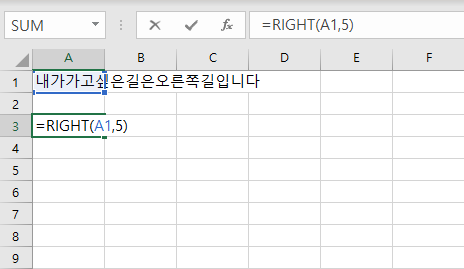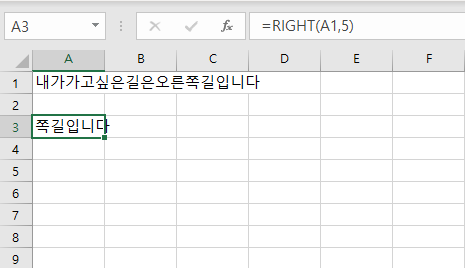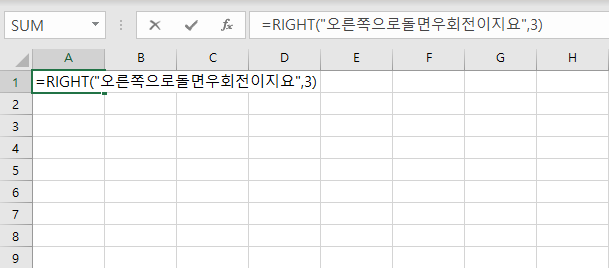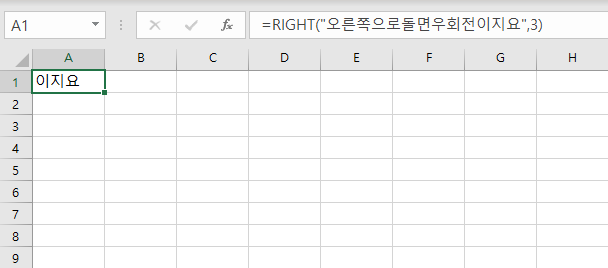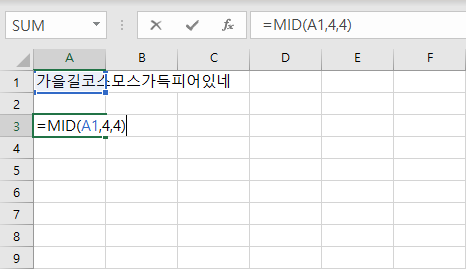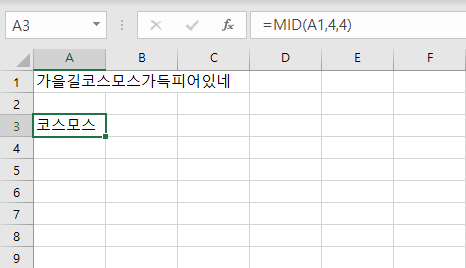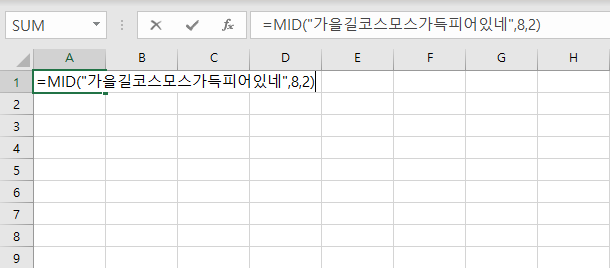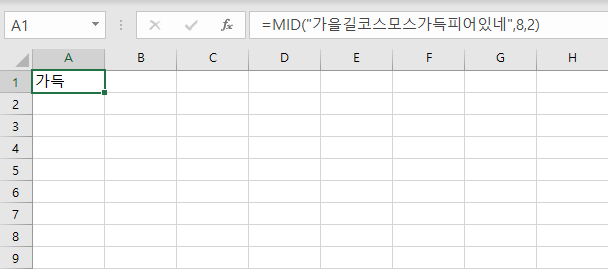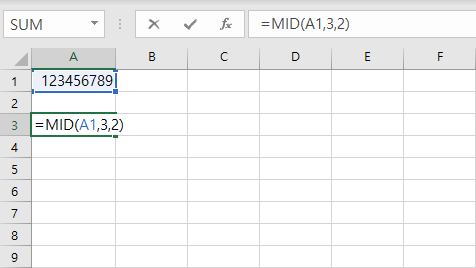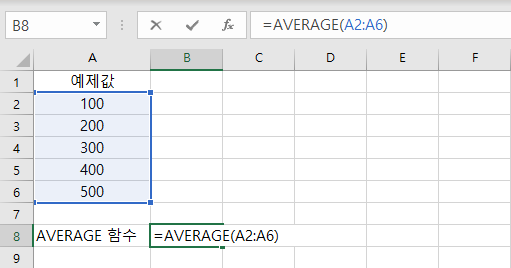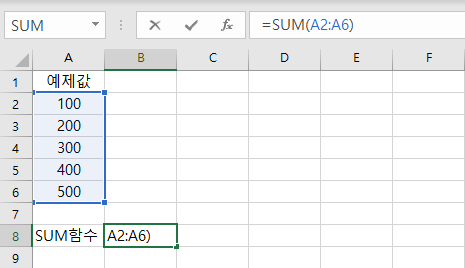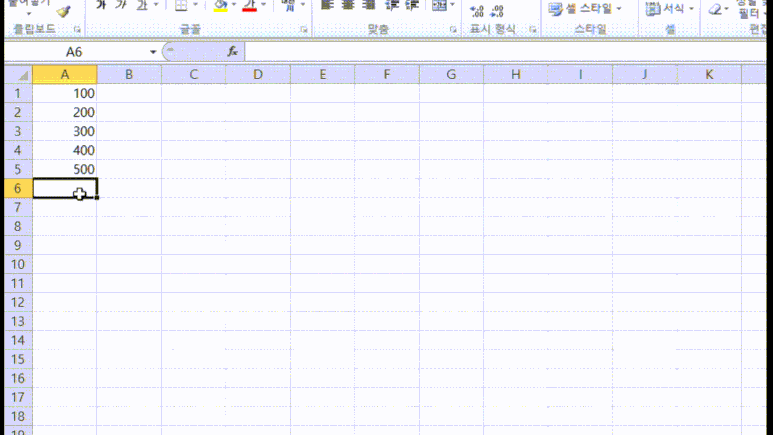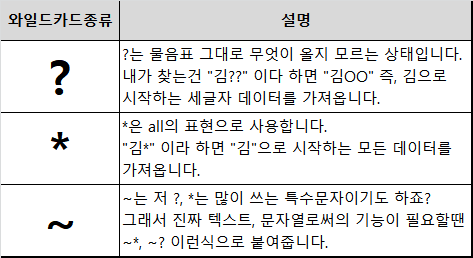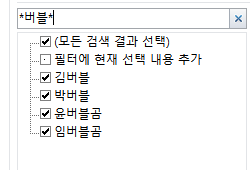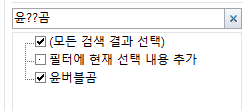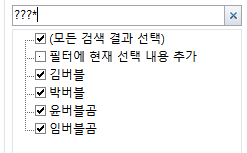안녕하세요 버블곰입니다.
오늘은 엑셀 DAY 함수에 대해서 배워보겠습니다.
날짜/시간 함수 중 날짜 관련 함수인 DAY함수입니다.
날짜 함수 YEAR, MONTH, DAY 중 일을 담당하는 함수인 것이죠.
DAY
선택한 셀 또는 입력한 날짜에서 '일을 추출하는' 함수입니다.
|
함수설명
|
=DAY(선택한 셀) 또는 =DAY(일이 포함된 문자열) 또는 =DAY(날짜유형숫자)
|
|
예제
|
=DAY(A1) 또는 =DAY(일이 포함된 입력된 문자열) 또는 =DAY(N)
|
쉽게 배우는 예제화면으로 보시겠습니다
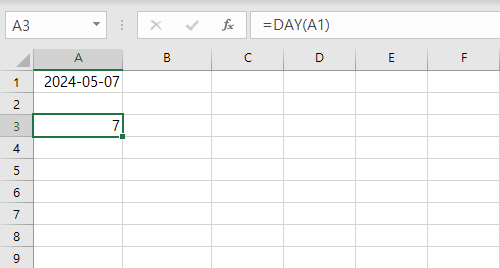
=DAY(선택한 셀) 예제
네, 역시나 쉽습니다.
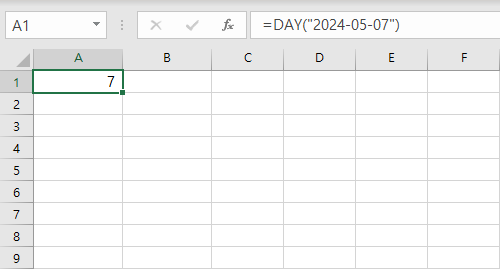
=DAY(일이 포함된 문자열) 예제
다음 예제도 바로 보겠습니다만,
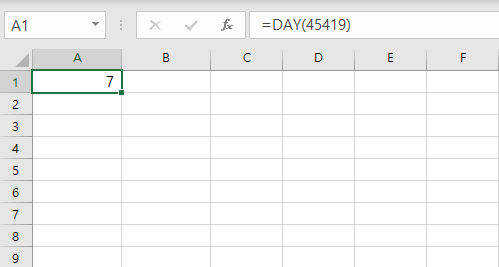
=DAY(날짜유형숫자) 예제
아주아주 쉬운 함수입니다.
그래서 이 함수가 어떤 식으로 활용되는지 한번 보여드릴 수 있도록 준비해봤습니다.
문제. 이번 시험을 20일 이후에 제출한 학생에게 탈락표시를 하시오.(단, 20일 23시 59분까지 제출한 학생은 합격)
갑자기 문제라니!
싶으실 수 있으십니다만, 이 DAY 함수를 활용한 예제입니다.
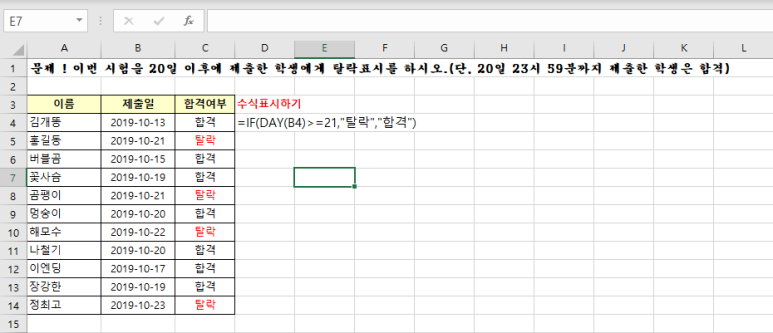
문제용 예제
여기서 사용한 함수는 굉장히 간단하게 두 가지의 함수를 사용했습니다.
사용한 함수는 IF함수 / DAY함수입니다.
아직 IF함수에 대해서 배우지 않았으니, 오늘 설명하고자 하는 DAY함수를 위주로 간단히 설명드리겠습니다.
사용한 함수를 그대로 읽으면,
"만약 제출일의 일수가 21일보다 크거나 같으면, "탈락"으로 보여주고, 그렇지 않으면 "합격"이라고 보여줘"
라는 구조입니다.
입력된 제출일에서 DAY함수를 구하여, 그 결과가 참인지 거짓인지에 따라 IF함수를 통해 결과값을 결정시킨 것입니다.
문제로 예제를 만나보시니 어떤가요?
여전히 DAY함수는 어렵게 느껴지지 않으시리라 생각합니다.
참 쉽죠?
자, 여기까지 DAY 함수였습니다.
다음에는 더 쉽고, 간단한 #엑셀 #함수 배우기로 돌아오겠습니다.
그럼 안녕!
'IT 인터넷 사용 꿀팁 > 엑셀, 구글스프레드 꿀팁' 카테고리의 다른 글
| [엑셀꿀팁]NOW함수 / 시간함수 (0) | 2023.03.19 |
|---|---|
| [엑셀꿀팁]엑셀 비교연산 기초/비교 연산자 종류 (0) | 2023.03.19 |
| [엑셀꿀팁]YEAR함수 기초/나이계산하기 (0) | 2023.03.19 |
| [엑셀꿀팁]MONTH함수 기초/날짜함수 월, 일 구하기 (0) | 2023.03.19 |
| [엑셀꿀팁]RIGHT함수 기초/오른쪽에서부터 문자추출 (0) | 2023.03.19 |